Обеспечение заявки на участие в аукционе.. изменения документов и сведений, представленных при аккредитации.. предложение о минимальной цене контракта независимо от « шага аукциона », с учетом указанных выше.
Для подачи аукционной заявки необходимо найти требуемую закупку. Для этого поставщик на главной странице выбирает полномочие «Закупки поставщика» и в разделе «Закупки» нажимает на ссылку «Домашняя страница закупок» На экране отобразится страница «Закупок» На данной странице имеются следующие разделы Раздел Значение Поиск открытых закупок Раздел служит для поиска опубликованных объявлений. Ваши активные ответы и проекты ответов В данном разделе находятся сохраненные и отправленные заявки поставщиков. Статусы заявок: Активен – заявка отправлена организатору; Проект – заявка создана и подлежит редактированию. Открытые приглашений компании В случае если поставщик был допущен к участию в аукционных торгах, в данном разделе находятся приглашения на подачу аукционного ценового предложения. Управление. Просмотр ответов Данный раздел служит для управления проектами ответов: удаление проектов, просмотр всех ответов компании. Путем выбора значения в поле «Поиск открытых закупок» можно производить поиск необходимого объявления Для расширенного поиска рекомендуется использовать знак %. Примеры расширенного поиска: Теле% - найдутся все объявления, которые начинаются со слова Теле%, т.е. Телефон, Телевизор и т.п. %теле% - найдутся все объявления, содержащие в себе слово %теле%. Для отображения всего списка открытых закупок необходимо на форме выбора источника нажать на кнопку «Полный список» После нахождения искомого объявления имеется возможность просмотреть информацию о нем, для этого необходимо нажать на ссылку в поле «Номер» На экране отобразится форма просмотра извещения о проведении аукциона. На вкладке «Заголовок» отображается общая информация о проводимом аукционе На вкладке «Лоты» отображается информация о предмете аукциона Для просмотра более расширенной информации о предмете аукциона необходимо нажать на наименование лота в поле «Лоты» На вкладке «Параметры» отображается информация о дате и времени начала и окончания приема аукционных заявок На вкладке «Документация» отображается список необходимых документов для участия в аукционе Для просмотра шаблона документов необходимо нажать на ссылку в поле «Документы». На экране отобразится форма просмотра данных о документе. В поле «Категория» отображается принадлежность документа к той или иной категории. В поле «Обязательно» указывается обязательность предоставления документа поставщиком. Для скачивания шаблона необходимо нажать на ссылку в поле «Имя файла» раздела «Список прикрепленных файлов». Для уточнения положений аукционной документации предлагается воспользоваться функциональностью «Форума». Для этого на форме просмотра объявления нужно выбрать действие «Форум» и нажать на кнопку «Перейти» На экране отобразится форма просмотра сообщений форума Для создания темы необходимо нажать на кнопку «Новое сообщение». На экране отобразится форма создания сообщения, на которой нужно заполнить поля «Тема», «Сообщение» и для соблюдения конфиденциальности поставщика проставить галочку в поле «Отправить конфиденциально». Для отправки вопроса нажать на кнопку «Отправить» В результате на форме просмотра сообщений форума появится новая тема В случае получения ответа по данному сообщению в личном кабинете поставщика в разделе «Уведомления» появится сообщение Для того чтобы открыть сообщение нужно нажать на ссылку в поле «Тема». На экране отобразится форма просмотра уведомлений. Для просмотра ответа на сообщение нужно нажать на ссылку «Сообщение» На экране отобразится форма просмотра сообщения с ответом Для формирования онлайн запроса и дальнейшего прикрепления «Сведений об отсутствии (наличии) налоговой задолженности, задолженности по обязательным пенсионным взносам, обязательным профессиональным пенсионным взносам и социальным отчислениям» необходимо пройти в раздел «Закупки поставщика» - «Сведения об отсутсвии задолженности». Для того, чтобы найти необходимые сведения об отсутствии (наличии) налоговой задолженности на открывшейся форме «Сведений об отсутствии задолженности» доступен поиск по «Номеру запроса» и «Статусу». Если необходимо просмотреть все сведения по отсутствию задолженности в системе необходимо нажать на кнопку «Перейти». Система отобразит все ранее полученные сведения об отсутствии (наличии) налоговой задолженности. Если ранее запросы на получение сведений об отсутствии (наличии) налоговой задолженности не отправлялись, необходимо нажать на кнопку «Отправить онлайн запрос». В открывшейся форме необходимо подтвердить отправку запроса о задолженности путем нажатия кнопки «Да» В случае если нажать на кнопку «Нет» Система перенаправит на изначальную страницу просмотра раздела Сведений об отсутствии (наличии) налоговой задолженности. Внимание! Онлайн запрос обрабатывается в течение 5 – 10 минут, после чего система отобразит «Сведения об отсутствии (наличии) налоговой задолженности». Для просмотра полученной информации на форме «Сведений об отсутствии задолж-ти» необходимо нажать на активную ссылку наименования сведения. Если сведения были получены успешно, то в поле «Статус» будет отображаться значение «Завершен», если нет - то будет отображаться значение «Ошибка». Для того чтобы распечатать сведения об отсутствии (наличии) налоговой задолженности необходимо после нажатия на активную ссылку наименования сведения на форме просмотра сведения нажать на пиктограмму «Печать». Внимание! В случае если сведения получены успешно со статусом «Завершен» система не позволит отправить повторный запрос в ИНИС в течение суток, только при условии отображения статуса «Ошибка» будет возможность отправить повторный запрос для получения сведения об отсутствии (наличии) налоговой задолженности». Успешно полученные сведения об отсутствии (наличии) налоговой задолженности можно прикрепить в разделе «Документы» в пункте «Сведения об отсутствии (наличии) налоговой задолженности» при создании проекта котировки на участие в закупке способом «Из одного источника посредством электронных закупок», «Конкурс посредством электронных закупок» и «Аукцион». В раздел Категории «Сведения об отсутствии (наличии) налоговой задолженности» можно: - прикрепить отсканированный документ со сведениями об отсутствии (наличии) налоговой задолженности при помощи кнопки «Добавить файл»; - получить новые сведения при помощи кнопки «Отправить онлайн запрос»; - найти номер ранее полученного запроса. Для поиска ранее полученных Сведений, необходимо нажать на пиктограмму лупы в поле «Номер запроса» На форме со списком Сведений необходимо выбрать нужное Сведение для добавления в Документацию и нажать на кнопку «Выбор». После чего выбранное Сведение отобразится в разделе Сведения об отсутствии (наличии) налоговой задолженности. При отправке ответа система выполняет проверку на срок действия Сведения (90 календарных дней). Если срок действия Сведения не истек, то ответ будет успешно отправлен. В случае, если, срок действия Сведения превышат 90 дней, то система не даст его прикрепить к ответу на участие в закупке. Для добавления к заявке поставщика сертификата казахстанского содержания CT-KZ необходимо в разделе «Материалы» найти название позиции «Сертификат CT-KZ» и нажать на символ «Обновить». Отобразится окно для прикрепления сертификата CT_KZ, для того чтобы прикрепить сертификат к заявке необходимо нажать на кнопку «Добавить» После нажатия на символ, указанный на картинке, отобразится форма для поиска Поиск сертификата «CT-KZ» можно найти при помощи следующих параметров для поиска: Серия, Номер, Производитель, Бин производителя, РНН производителя, Описание, КПВЭД. После нахождения сертификата нужно нажать на символ «Экспресс выбор». Отобразится номер добавленного сертификата и для его добавления необходимо нажать на символ «Сохранить» в ячейке «Операции». Для просмотра сертификата необходимо нажать на ссылку «Электронная форма «Сертификат CT-KZ». Сертификат отобразится в формате pdf. Если понадобится удалить сертификат, то в ячейке «Операции» необходимо нажать на символ удалить. Для добавления электронной лицензии в заявку на участие в закупке, Поставщику предварительно необходимо ее запросить из государственной базы данных «е-лицензирование» в меню «Закупки поставщика - Лицензии». На форме запроса лицензий в меню «Закупки поставщика - Лицензии» необходимо выбрать один из параметров запроса лицензий: БИН; ИИН; УИНРД (уникальный идентификационный номер разрешительного документа/лицензии); Номер лицензии. После выбора параметра запроса лицензии необходимо ввести его значение и нажать на кнопку «Отправить запрос». После отправки запроса лицензии запись с данными об отправленном запросе отобразится в таблице «Активные запросы» со статусом «Обработка». Обработка запроса лицензии может занять до 10-15 минут. Для обновления статуса запроса необходимо нажимать на кнопку «Обновить» в таблице «Активные запросы». После того, как запрос обработается, запись с данными запроса исчезнет из таблицы «Активные запросы». Для того, чтобы просмотреть результаты запроса необходимо обновить таблицу для отображения данных о полученных лицензиях путем нажатия на кнопку «Обновить». После обновления отобразится список полученных лицензий по введенному параметру. Для просмотра подробной информации о полученной лицензии необходимо нажать на ссылку «Отображ», после чего раскроется блок подробной информации о лицензии. Для просмотра PDF-файла полученной лицензии необходимо нажать на активную ссылку уникальным идентификационным номером лицензии в столбце «УИНРД». Для просмотра и скачивания доступны PDF-файлы лицензий, имеющих статус «Действительна». Для остальных статусов лицензий скачивание не доступно. Для добавления в заявку на участие доступны лицензии, имеющие статус «Действительна» (лицензии с остальными статусами для добавления в заявку на участие не доступны), а также лицензии, с даты обновления которых прошло не менее 24 часов. В случае, если с даты обновления лицензии прошло более 24 часов и она не доступна для добавления в заявку на участие, Поставщику необходимо обновить статус лицензии, для этого необходимо нажать на пиктограмму обновления в строке с необходимой лицензией. Обновление лицензии может занять до 10-15 минут. После получения/обновления данных о лицензии, для добавления полученной лицензии в заявку на участие необходимо в проекте созданной заявки (котировки) на участие во вкладке «Заголовок» нажать на пиктограмму обновления в разделе «Лицензии/Лицензиялар». На форме обновления раздела «Лицензии/Лицензиялар» доступны для ознакомления виды лицензий, необходимые для участия в данной закупке, указанные Организатором. На форме обновления раздела «Лицензии/Лицензиялар» доступно как прикрепление файлов ручным способом, так и добавление электронной лицензии. Для добавления электронной лицензии в заявку необходимо нажать на пиктограмму лупы в поле «УИНРД», после чего отобразится форма со списком лицензий (для отображения списка необходимо нажать на кнопку «Перейти»), доступных для добавления. На форме со списком лицензий необходимо выбрать нужную лицензию для добавления в заявку на участие и нажать на кнопку «Выбор», после чего выбранная лицензия отобразится в разделе «Лицензии/Лицензиялар» заявки на участие с возможностью просмотра PDF-файла добавленной лицензии и данных об ЭЦП уполномоченного органа, которой подписана лицензия. После добавления необходимой электронной лицензии в заявку нужно нажать на кнопку «Готово» и отправить заявку. В случае, если среди добавленных лицензий отсутствуют лицензии с видом (-ми) лицензий, заданных Организатором, то при нажатии на кнопку «Готово» отобразится информационное сообщение с перечислением отсутствующих в заявке видов лицензий, необходимых для участия в закупке. Данное сообщение носит информационный характер и не блокирует возможность подачи заявки на участие, ответственность за целесообразность добавленной электронной лицензии в заявке на участие несет Поставщик. Для добавления электронного разрешения в заявку на участие в закупке, Поставщику предварительно необходимо ее запросить из государственной базы данных «е-лицензирование» в меню «Закупки поставщика – Разрешительные документы». На форме запроса разрешений в меню «Закупки поставщика – Разрешительные документы» необходимо выбрать один из параметров запроса лицензий: Юридическое лицо (БИН); Физическое лицо (ИИН); Индивидуальный предприниматель (ИИН); Реквизиты разрешения (НИКАД – уникальный номер разрешения и Дата документа). После выбора параметра запроса разрешения необходимо ввести его значение и нажать на кнопку «Отправить запрос». После отправки запроса разрешения запись с данными об отправленном запросе отобразится в таблице «Активные запросы» со статусом «Обработка». Обработка запроса разрешения может занять до 10-15 минут. Для обновления статуса запроса необходимо нажимать на кнопку «Обновить» в таблице «Активные запросы». После того, как запрос обработается, запись с данными запроса исчезнет из таблицы «Активные запросы». Для того, чтобы просмотреть результаты запроса необходимо обновить таблицу для отображения данных о полученных разрешениях путем нажатия на кнопку «Обновить». После обновления отобразится список полученных разрешений по введенному параметру. Для просмотра подробной информации о полученном разрешении необходимо нажать на ссылку «Отображ», после чего раскроется блок подробной информации о разрешении. Для просмотра PDF-файла полученного разрешения необходимо нажать на активную ссылку наименованием файла в столбцефайла «Наименование». Для просмотра и скачивания доступны PDF-файлы разрешений имеющих статус «Действительна»/ «Продлена». Для остальных статусов разрешений скачивание не доступно. Для добавления в заявку на участие доступны разрешения, имеющие статус «Действительна» / «Продлена» (разрешения с остальными статусами для добавления в заявку на участие не доступны), а также разрешения, с даты обновления которых прошло не менее 24 часов. В случае, если с даты обновления разрешения прошло более 24 часов и оно не доступно для добавления в заявку на участие, Поставщику необходимо обновить статус разрешения, для этого необходимо нажать на пиктограмму обновления в строке с необходимым разрешением. Обновление разрешения может занять до 10-15 минут. После получения/обновления данных о разрешении, для добавления полученного разрешения в заявку на участие необходимо в проекте созданной заявки (котировки) на участие во вкладке «Заголовок» нажать на пиктограмму обновления в разделе «Разрешения/Руқсат беру деректемелері». На форме обновления раздела «Разрешения/Руқсат беру деректемелері» доступны для ознакомления виды разрешений, необходимые для участия в данной закупке, указанные Организатором. На форме обновления раздела «Разрешения/Руқсат беру деректемелері» доступно как прикрепление файлов ручным способом, так и добавление электронного разрешения. Для добавления электронного разрешения в заявку необходимо нажать на пиктограмму лупы в поле «НИКАД», после чего отобразится форма со списком Разрешений (для отображения списка необходимо нажать на кнопку «Перейти»), доступных для добавления. На форме со списком разрешений необходимо выбрать нужное разрешение для добавления в заявку на участие и нажать на кнопку «Выбор», после чего выбранное разрешение отобразится в разделе «Разрешения/Руқсат беру деректемелері» заявки на участие с возможностью просмотра PDF-файла добавленного разрешения и данных об ЭЦП уполномоченного органа, которой подписано разрешение. После добавления необходимого электронного разрешения в заявку нужно нажать на кнопку «Готово» и отправить заявку. В случае, если среди добавленных разрешений отсутствуют разрешения с видом (-ми) разрешений, заданных Организатором, то при нажатии на кнопку «Готово» отобразится соответствующее информационное сообщение. Данное сообщение носит информационный характер и не блокирует возможность подачи заявки на участие, ответственность за целесообразность добавленного электронного разрешения в заявку на участие несет Поставщик. Для подачи заявки на участие в аукционе необходимо на форме просмотра извещения в поле «Действие» выбрать значение «Создание котировки» и нажать на кнопку «Перейти» На экране отобразится текст соглашения об участии в аукционе. Для подтверждения и согласия с условиями аукциона необходимо нажать на кнопку «Принять» На экране отобразится форма подачи аукционной заявки, состоящая из двух разделов (вкладок): Заголовок; Лоты. Во вкладке «Заголовок» размещены следующие элементы управления Элемент Действие Кнопка «Отмена» При активации кнопки осуществляется переход в раздел «Закупки», внесенные параметры на форме заявки не сохраняются. Кнопка «Сохранить проект» При активации кнопки осуществляется сохранение внесенных параметров на форме создания заявки. Кнопка «Продолжить» При активации кнопки осуществляется переход на страницу просмотра созданной заявки. Срок гарантийного обязательства Поле для внесения срока гарантийного обязательства. Признак консорциума Поле для указания признака путем выбора из выпадающего списка: не являюсь консорциумом являюсь консорциумом Раздел «Прикрепленные документы» Раздел для прикрепления дополнительных документов, которые являются необязательными при подаче аукционной заявки. Раздел «Документы» Раздел, содержащий электронные документы, перечисленные в аукционной документации. Ссылка «Сформировать Приложение 3 (Соглашение об участии)» Ссылка для формирования электронного документа Приложения 3 (Соглашение об участии). Необходимо перейти во вкладку «Заголовок» и нажать на пиктограмму в Категории документов «Приложение 2 (Техническая спецификация)». Откроется форма со списком выбранных лотов, в котором необходимо в строке лотов нажать на пиктограмму для заполнения формы технической спецификации для товаров или прикрепления файлов для работ и услуг (Рисунок 12). Рисунок 12 – Список лотов в разделе техническая спецификация В случае если предмет закупки «Товар», откроется форма заполнения атрибутов технической спецификации (Рисунок 13). Рисунок 13 – Форма заполнения технической спецификации для товаров На форме заполнения атрибутов технической спецификации имеются (Таблица 5) следующие элементы управления: Таблица 5 – Элементы управления формы заполнения атрибутов технической спецификации товаров Элемент управления Описание Вкладка «Техническая спецификация на казахском языке» При нажатии на вкладку отображается форма заполнения атрибутов технической спецификации на казахском языке Вкладка «Техническая спецификация на русском языке» При нажатии на вкладку отображается форма заполнения атрибутов технической спецификации на русском языке Поле «Наименование атрибута» Поле ручного ввода наименования атрибута товара Поле «Значение» Поле ручного ввода значения атрибута товара Кнопка «Добавить атрибут» При нажатии отображается новая строка для заполнения данных по атрибуту Кнопка «Сохранить» При нажатии сохраняет данные, которые будут отображаться в сформированном PDF-файле технической спецификации Кнопка «Обновить список» При нажатии обновляется список прикрепленных файлов Кнопка «Сформировать техническую спецификацию» При нажатии формирует PDF-файл технической спецификации Кнопка «Отмена» При нажатии закрывается форма заполнения атрибутов по лоту Пример заполнения атрибутов рюкзака для ноутбуков: Тип Рюкзак Модель 16B26 Тип застежки Молния Жесткий каркас Нет Плечевой ремень Фиксированный Дополнительные отделения для документов, для дисков, для ручек, для мобильного телефона, для визитных карточек, дополнительные отделения (документы, зарядное устройство и др.) Цвет Зеленый, Серый Матрица до, дюйм 16.4 Дополнительно Прокладка из поролона высокой плотности. Снижение нагрузки – эргономичный дизайн задней стороны. Классический элегантный стиль – привлекательная обтекаемая форма передней стороны. Размеры основного отделения (Ш х В х Г) 38.5 х 28 х 4.5 см Размеры (Ш х В х Г) 34 х 45 х 7 см Вес изделия 0.73 кг Пример заполнения атрибутов сгущенного молока с сахаром Вкус и запах сладкий, чистый с выраженным вкусом пастеризованного молока, без каких-либо посторонних привкусов и запахов Консистенция однородная по всей массе, без наличия ощущаемых органолептически кристаллов молочного сахара. Цвет белый с кремовым оттенком, равномерный по всей массе. После заполнения атрибутов необходимо нажать на кнопку «Сформировать техническую спецификацию» и подписать сформированный PDF-файл. Для подписания документа необходимо нажать иконку в строке нужного файла. В результате будет открыта форма подписания документов со следующими кнопками: Профиль – для выбора профиля ЭЦП; Подписать – для подписания протокола ЭЦП; Отправить – для отправки подписанного документа на сервер. В случае необходимости, сформированную техническую спецификацию можно удалить. Для этого необходимо нажать на иконку в строке нужного файла. После удаления PDF-файла технической спецификации, форма добавления и заполнения атрибутов становится доступной. В случае если предмет закупки «Работа» и «Услуга», отображается форма прикрепления файлов к лоту. В открывшейся форме необходимо прикрепить файл технической спецификации с помощью кнопки «Добавить» (Рисунок 14). Рисунок 14 – Форма прикрепления файлов технической спецификации После прикрепления и подписания файла(-ов) необходимо нажать на кнопку «Отмена» для возврата на форму просмотра списка лотов (Рисунок 15). Рисунок 15 – Форма лота с прикрепленным файлом технической спецификации Примечание: Согласно ст.1, п.4 Закона о ГЗ РК: «Потенциальный поставщик - физическое лицо, осуществляющее предпринимательскую деятельность, юридическое лицо (за исключением государственных учреждений, если иное не установлено для них законами Республики Казахстан), временное объединение юридических лиц (консорциум), претендующее на заключение договора о государственных закупках.» В случае, если в поле «Признак консорциума» из выпадающего списка указывается значение «Являюсь консорциумом», в поле «Обязательность» напротив документа «Консорциальное соглашение» система проставляет галочку и документ становится обязательным для прикрепления. В разделе «Документы» необходимо прикрепить все обязательные к предоставлению документы. При подаче заявки на участие в закупках от имени консорциума, пользователю необходимо прикрепить файл консорциума (нотариально засвидетельствованный договор солидарной ответственности заключенный между членами юридических лиц (консорциума) и другие необходимые документы) ВНИМАНИЕ! Во избежание технических проблем при прикреплении и подписании файлов в аукционной заявке настоятельно рекомендуется осуществить тестовую загрузку и подписание файлов в проекте аукционной заявки. В случае выявления проблем с прикреплением и подписанием файлов, необходимо заблаговременно обращаться в службу технической поддержки. В разделе документы расположены следующие элементы управления Элемент Действие Категория документа Категория документа, установленная организатором закупок: Дееспособности Квалификации Общий Платежеспособности Правоспособности Наименование документа Наименование электронного документа перечисленного в аукционной документации. Статус Статус электронного документа: Открыто - присваивается по умолчания при создании заявки; Отправлено – проставляется поставщиком после прикрепления и подписания электронного документа. Обязательность Обязательность прикрепления электронного документа поставщиком. В случае еcли в поле «Обязательность» напротив документа стоит галочка, документ является обязательным для прикрепления. Обновить Иконка для перехода на форму прикрепления электронного документа. Для прикрепления электронного документа необходимо нажать на иконку в поле «Обновить» требуемого документа. На экране отобразится форма прикрепления документов. На ней в разделе «Список прикрепленных файлов» нужно прикрепить отсканированную и подписанную копию документа. Для этого нужно нажать на кнопку «Добавить файл». В результате будет открыта форма подписания документов со следующими кнопками: Ключ – для выбора ключа ЭЦП; Подписать – для подписания протокола ЭЦП; Отправить – для отправки подписанного документа на сервер. Нажатием на кнопку «Файл» производится указание пути к файлу на жестком диске Нажатием на кнопку «Подписать» осуществляется подпись прикрепляемого файла ЭЦП указанного в профиле. Нажатием на кнопку «Отправить» осуществляется загрузка подписанного ЭЦП файла на сервер. После закачки файла информация о нем отобразится в разделе «Прикрепленные документы». Для скачивания файла, подписи или открытого ключа необходимо нажать на соответствующей ссылке. В случае необходимости прикрепленный файл можно удалить. Для этого необходимо нажать на иконку в строке нужного файла. В случае если прикрепленный документ планируется использовать в дальнейшем, его можно перенести в «Каталог документов». Для этого необходимо нажать на иконку в строке с нужным файлом. В случае наличия файлов в «Каталоге документов» имеется возможность их прикрепления. Для этого необходимо в разделе «Прикрепленные документы» нажать кнопку «Добавить из каталога» На открывшейся форме путем нажатия на иконку производится добавление файла из каталога, а при нажатии на иконку производится удаление файла из каталога. После загрузки файлов участниками государственных закупок в систему производится проверка загружаемых файлов на наличие вредоносных программ. После загрузки подписанного ЭЦП файла на сервер в столбце «Статус антивируса» данному файлу присваивается статус «Выполняется проверка». Статус «Выполняется проверка» отображается сразу после загрузки файла и до окончания процедуры проверки на наличие вредоносного кода. До окончания проверки, файл не доступен для скачивания, подписи и добавления в каталог: Статус «Угрозы не обнаружены» отображается после окончания проверки файла в случае, если вредоносного кода во время проверки файла не обнаружено. При этом файл доступен для скачивания, удаления и добавления в каталог: Статус «Обнаружена угроза (с указанием наименования угрозы)» отображается после окончания проверки файла в случае, если файл содержит вредоносный код. При этом файл доступен только для удаления: При подаче заявки поставщиком выполняется проверка на наличие проверяемых или зараженных вредоносной программой файлов во вкладках «Заголовок», «Лоты» проекта заявки. Если не все файлы проверены, то заявка не подается, и выводится соответствующее сообщение с плановым временем ожидания окончания проверки: Если обнаружены зараженные файлы, то заявка не подается, и выводится соответствующее сообщение со списком вредоносных файлов, которые необходимо удалить: Примечание: В системе реализовано ограничение на размер загружаемых файлов до 20 Мб. При попытке прикрепить файл размером более 20 Мб в системе отобразится сообщение об ошибке «Размер файла не должен превышать 20000 KB»: После загрузки проверенного файла, необходимо изменить значение в поле «Статус» на «Отправлено» и нажать на кнопку «Готово» В результате в списке требующихся документов значение в поле «Статус» изменится на «Отправлено» Для подачи заявки необходимо прикрепить все документы, которые являются обязательными. В случае если обязательный документ отсутствует, либо не подписан ЭЦП при попытке подать заявку система выдаст предупреждение: Для формирования Приложения 3 (Соглашение об участии)необходимо на вкладке «Заголовок» нажать на ссылку «Сформировать Приложение 3 (Соглашение об участии»). При нажатии на данную ссылку системой будет сформировано Приложение 3 в формате PDF, XML и автоматически прикреплено в раздел Приложение 3 (Соглашение об участии). Для просмотра и подписания сформированного документа, требуется нажать на иконку в поле «Обновить». Для подписания Приложения 3 необходимо нажать иконку в строке нужного файла. В случае необходимости, сформированный документ можно удалить. Для этого необходимо нажать на иконку в строке нужного файла. После удаления документа, в заголовке заявки будет доступна ссылка для повторного формирования Приложения 3. В случае если Приложение 3 не будет сформировано, при попытке подать заявку система выдаст предупреждение. Во вкладке «Лоты» доступна для просмотра информация о предмете аукциона. Для сохранения аукционной заявки в качестве проекта необходимо нажать на кнопку «Сохранить проект». Для подачи заявки необходимо нажать на кнопку «Продолжить», а затем на кнопку «Отправить». В случае успешной подачи заявки система отобразит подтверждение: ВНИМАНИЕ! В разделе «Ваши активные ответы и проекты ответов» поданной заявки присваивается статус «Активно». Заявка со статусом «Проект» является созданной и подлежит редактированию. Внимание! В случае если поставщик допущен по всем требованиям «1.1 Соответствия квалификационным требованиям» и «1.2 Отсутствие ограничений по ст.6 Закона РК» в Аукционе, то на главной странице в разделе «Уведомления» появится сообщение При нажатии на название сообщения в поле «Тема» откроется сообщение В случае если поставщик не допущен по причине «1.1 Соответствия квалификационным требованиям» и/или «1.2 Отсутствие ограничений по ст.6 Закона РК» в Аукционе, то на главной странице в разделе «Уведомления» При нажатии на название сообщения в поле «Тема» откроется сообщение Для ознакомления с причиной отклонения и/или перечнем документов, по которым было принято решение отклонить потенциального поставщика, на форме просмотра объявления на вкладке «Заголовок» в разделе «Прикрепленные документы» необходимо нажать на ссылку документа «Протокол рассмотрения вторых частей заявок» в поле «Имя файла» Для подачи повторной заявки необходимо на форме просмотра объявления в поле «Действие» выбрать значение «Создание котировки» и нажать на кнопку «Перейти» На экране отобразится форма подачи аукционной заявки, состоящая из двух разделов (вкладок): Заголовок; Лоты. Во вкладке «Лоты» доступна информация о предмете аукциона только для просмотра Внимание! В случае если поставщик не допущен только по причине «1.2 Отсутствие ограничений по ст.6 Закона РК» в Аукционе, то во вкладке «Заголовок» в разделе «Прикрепленные документы» имеется возможность прикрепить файл. В случае если поставщик не допущен по причине «1.1 Соответствия квалификационным требованиям» в Аукционе, то во вкладке «Заголовок» в разделе «Документы» имеется возможность прикрепить только те документы, которые отображены в «Протоколе рассмотрения вторых частей заявок» Для этого нужно нажать на иконку в поле «Обновить» требуемого документа. На экране отобразится форма прикрепления документов. На ней в разделе «Список прикрепленных файлов» нужно прикрепить отсканированную и подписанную копию документа. Для этого нужно нажать на кнопку «Добавить файл» Для подписания прикрепленного файла необходимо нажать иконку в строке нужного файла. В случае необходимости, прикрепленный документ можно удалить. Для этого необходимо нажать на иконку в строке нужного файла. При повторном участии, необходимо заново сформировать соглашение об участии в аукционе на вкладке «Заголовок» нажать на ссылку «Сформировать приложение 3 (Соглашение об участии)» Для формирования Приложения 3 (Соглашение об участии) необходимо на вкладке «Заголовок» нажать на ссылку «Сформировать Приложение 3 (Соглашение об участии»). При нажатии на данную ссылку системой будет сформировано Приложение 3 в формате PDF, XML и автоматически прикреплено в раздел Приложение 3 (Соглашение об участии). Для просмотра и подписания сформированного документа, требуется нажать на иконку в поле «Обновить». Для подписания Приложения 3 необходимо нажать иконку в строке нужного файла. В случае необходимости, сформированный документ можно удалить. Для этого необходимо нажать на иконку в строке нужного файла. После удаления документа, в заголовке заявки будет доступна ссылка для повторного формирования Приложения 3. В случае если Приложение 3 не будет сформировано, при попытке подать заявку система выдаст предупреждение. Примечание: Согласно ст.1, п.4 Закона о ГЗ РК: «Потенциальный поставщик - физическое лицо, осуществляющее предпринимательскую деятельность, юридическое лицо (за исключением государственных учреждений, если иное не установлено для них законами Республики Казахстан), временное объединение юридических лиц (консорциум), претендующее на заключение договора о государственных закупках.» Внимание! В случае если поставщик не допущен по причине несоответствия квалификационным требованиям в Аукционе, то при повторном участии, необходимо заново указать значение в поле «Признак консорциума» из выпадающего списка. Заполнить поле «Заметка организатора» . Для сохранения аукционной заявки в качестве проекта необходимо нажать на кнопку «Сохранить проект». Для подачи заявки необходимо нажать на кнопку «Продолжить» а затем на кнопку «Отправить» В случае успешной подачи заявки система отобразит подтверждение: В случае если необходимо отозвать поданную аукционную заявку, в меню «Закупки» в разделе «Ваши активные ответы и проекты ответов» необходимо найти требуемую заявку и нажать на ссылку в поле «Номер ответа». В открывшейся форме просмотра аукционной заявки необходимо выбрать действие «Создание котировки» и нажать на кнопку «Перейти». На форме создания заявки нужно перейти на вкладку «Лоты» и проставить галочки в поле «Отозвать» напротив лота. При нажатии на кнопку «Отозвать» выйдет подтверждающее сообщение: При подтверждении отзыва заявки выйдет сообщение об успешном отзыве: Для просмотра истории своих котировок необходимо на форме просмотра извещения о проведении аукциона выбрать действие «Просмотр истории котировок» и нажать на кнопку «Перейти». На открывшейся форме отображаются все котировки, созданные по данной закупке. Последняя котировка всегда является активной, все остальные переводятся в статус «Архив». Для просмотра котировки нужно нажать на ссылку в поле «Котировка». Внимание! В случае если поставщик не допущен по причине несоответствия квалификационным требованиям, то отозвать поданную до публикации «Протокола предварительного рассмотрения вторых частей заявок» аукционную заявку не предоставляется возможным. В случае если после подачи заявки в условия аукциона были внесены изменения, то в области уведомлений появится сообщение о необходимости подтверждения поправок Также, на форме «Ваши активные ответы и проекты ответов» отображается информация о необходимости повторной подачи заявки на участие в аукционе При нажатии на иконку в поле «Номер ответа» система отобразит предложение подтверждения поправок: При нажатии на кнопку «Да» отобразится форма просмотра поправок: При нажатии на кнопку «Подтверждение поправок» система отобразит форму, в которой нужно будет проставить галочку, если изменения принимаются и нажать на кнопку «Подтвердить» или нажать на кнопку «Отмена» при отказе. После нажатия на кнопку «Подтвердить» система предложит повторно подать заявку. Для этого нужно будет нажать на кнопку «Да». Система откроет последнюю активную заявку на участие в аукционе. В случае необходимости можно произвести изменения и нажать на кнопки «Продолжить» и «Отправить». В случае если по результатам рассмотрения первых частей заявок поставщик был допущен к участию в аукционных торгах, то в личном кабинете поставщика в разделе «Уведомления» появится соответствующее сообщение: Также в разделе «Открытые приглашения компании» появится запись о необходимости участия в аукционе при наступлении даты и времени проведения аукционных торгов. Для участия в аукционных торгах, необходимо нажать на ссылку в поле «Номер торгов». Система отобразит форму просмотра извещения. В списке действий необходимо выбрать действие «Создание котировки» и нажать на кнопку «Перейти». В результате на экране отобразится форма создания аукционного ценового предложения. При переходе на форму создания аукционного ценового предложения поставщику-участнику аукциона присваиваться кодовый номер, под которым потенциальный поставщик будет подавать предложение о цене для соблюдения конфиденциальности аукционных торгов: Участник 1; Участник 2; Участник 3 и т.д. Для внесения аукционного ценового предложения необходимо перейти во вкладку «Лоты». В результате отобразиться форма создания аукционного ценового предложения. На форме создания аукционного ценового предложения во вкладке «Лоты» имеются следующие элементы управления: Элемент Описание Кнопка «Отмена» При активации осуществляется переход на форму просмотра объявления. Кнопка «Контроль аукциона» Осуществляется переход на форму контроля аукциона. Кнопка «Сохранить проект» При активации осуществляется сохранение внесенных значений. Кнопка «Продолжить» При активации осуществляется переход на форму просмотра и отправки ценового предложения. Поле «Участник» Отображается порядковый номер участника аукциона. Присваивается автоматически системой при создании аукционного ценового предложения для соблюдения конфиденциальности участников аукциона. Поле «Наименование аукциона» Отображается наименование аукциона. Поле «Продолжительность» Отображается продолжительное время аукциона. Поле «Оставшееся время» Отображается оставшееся время до окончания аукциона. Поле «Дата и время окончания Отображается дата и время окончания аукциона. Разрешается снизить предложение в интервале от ___ до ____тенге Отображается интервал снижения цены в тенге. Разрешается подать предложение вне шага (ст.35-7 п.5 Закона РК «О государственных закупках») Отображается текст о подаче предложения вне шага аукциона при условии, что предложения участника является первым. Поле «Шаг аукциона» Внесение % снижения цены поставщиков. Кнопка «Перерасчет» При активации осуществляется перерасчет нового ценового предложения. Лот Столбец для вывода наименования предмета аукциона. Единица измерения Столбец для вывода единицы измерения предмета аукциона. Количество Столбец для вывода требуемого количества предмета аукциона. Начальная цена, за ед. Столбец для вывода плановой суммы предмета аукциона за единицу продукции. Лучшая цена, за ед. Столбец для вывода лучшей цены аукциона за единицу продукции. Ваш ранг Столбец для вывода ранга ценового предложения поставщика. Ваше последнее ценовое предложение, за ед. Столбец для вывода последнего ценового предложения поставщика за единицу продукции. Время подачи последнего предложения Столбец для вывода даты и времени подачи последнего ценового предложения поставщика. Новое ценовое предложение, за ед. Поле для ввода нового ценового предложения за единицу товара. ВНИМАНИЕ! Время начала и окончания проведения аукционных торгов, а также время поступления ценовых предложений, определяется по времени сервера, размещенного в г. Астана. Шаг аукциона устанавливается системой автоматически от 0.5% до 5% от выделенной суммы. При подаче аукционного ценового предложения система осуществляет следующие проверки в соответствии с законодательством о государственных закупках: 1) Система блокирует возможность подачи предложение о цене, равное или больше чем предложение о цене, которое подано таким участником аукциона ранее, а также предложение о цене равное нулю. 2) Участник аукциона имеет возможность снижать предложение о цене только в пределах шага аукциона. 3) В случае если в аукционе отсутствует минимальное предложение о цене, любой участник аукциона имеет возможность подать предложение о цене независимо от шага аукциона. 4)Система блокирует возможность участнику аукциона подать предложение о цене ниже, чем текущее минимальное предложение о цене, если такое ценовое предложение подано этим же участником. После ввода нового ценового предложения необходимо нажать на кнопку «Продолжить». В результате осуществиться переход на форму просмотра и отправки аукционного ценового предложения. На форме просмотра и отправки аукционного ценового предложения необходимо сформировать отчетную форму ценового предложения и подписать его ЭЦП. Для этого требуется нажать на кнопку «Сформировать ценовое предложение». В результате будет сформировано аукционное ценовое предложение в формате PDF, XML и прикреплено в раздел «Прикрепленные документы» на форме просмотра и отправки аукционного ценового предложения. ВНИМАНИЕ! Во избежание технических проблем при подписании файлов в аукционном ценовом предложении, настоятельно рекомендуется осуществить тестовую загрузку и подписание файлов в проекте ценового предложения. В случае выявления проблем с прикреплением и подписанием файлов, необходимо заблаговременно обращаться в службу технической поддержки. Для подписания аукционного ценового предложения необходимо нажать иконку в строке нужного файла. После формирования аукционного ценового предложения во вкладке «Лоты» недоступны для изменения поля для ввода нового ценового предложения. В случае необходимости, сформированный файл аукционного ценового предложения можно удалить. Для этого необходимо нажать на иконку в строке нужного файла. В случае если сформированное аукционное ценовое предложение не будет подписано ЭЦП, при попытке отправить система выдаст сообщение об ошибке: При необходимости на форме просмотра и отправки ценового предложения имеется возможность проверить, является ли ваше аукционное ценовое предложение лучшим на момент отправки. Для этого необходимо нажать на кнопку «Проверить». В случае если ваше ценовое предложение соответствует нижеследующим проверкам, система выдаст подтверждение, что ценовое предложение выполнено без ошибок: 1) Ценовое предложение не является равным или больше, чем предложение о цене, поданное таким участником аукциона ранее, а также предложение о цене равное нулю. 2) Ценовое предложение снижено только в пределах шага аукциона (за исключением случая, когда отсутствует минимальное предложение о цене). 3)Ценовое предложение не ниже, чем текущее минимальное предложение о цене, поданное этим же участником. Для отправки сформированного аукционного ценового предложения необходимо на форме отправки и просмотра ценового предложения нажать кнопку «Отправить» В результате аукционное ценовое предложение будет подано и на экране отобразиться подтверждающее сообщение: ВНИМАНИЕ! В разделе «Ваши активные ответы и проекты ответов» поданному аукционному ценовому предложению присваивается статус «Активно». Ценовое предложение со статусом «Проект» является созданным и подлежит редактированию. Не разрешается вносить изменения в отправленное аукционное ценовое предложение. При наступлении даты и времени проведения аукционных торгов участнику аукциона в личном кабинете доступен функционал для мониторинга аукциона в режиме реального времени. Для перехода в функционал контроля и мониторинга аукциона на форме просмотра объявления необходимо выбрать действие «Контроль аукциона» и нажать на кнопку «Перейти». Либо после отправки аукционного ценового предложения перейти нажать на ссылку «Контроль аукцион». В результате на экране отобразиться форма контроля аукциона. На форме контроля аукциона доступны следующие элементы управления: Элемент Описание Поле «Интервал обновления» Выбор интервала обновления формы: 6, 12. 18, 30 секунд 1, 5, 15 минут Кнопка «Задать» При активации задается интервал обновления страницы. Кнопка «Создание предложения цены» При активации осуществляется переход на форму создания аукционного ценового предложения. Поле «Наименование аукциона» Отображение наименования аукциона. Поле «Статус» Отображения статуса аукциона. Поле «Продолжительность» Отображается продолжительное время аукциона. Поле «Оставшееся время» Отображается оставшееся время до окончания аукциона. Поле «Дата и время начала» Отображается дата и время начала аукциона. Лот Столбец для вывода наименования предмета аукциона. Единица измерения Столбец для вывода единицы измерения предмета аукциона. Количество Столбец для вывода требуемого количества предмета аукциона. Начальная цена Столбец для вывода плановой суммы предмета аукциона за единицу продукции. Лучшая цена Столбец для вывода лучшей цены аукциона за единицу продукции. Ваш ранг Столбец для вывода ранга ценового предложения поставщика. Ваше последнее ценовое предложение Столбец для вывода последнего ценового предложения поставщика за единицу продукции. Время подачи последнего предложения Столбец для вывода даты и времени подачи последнего ценового предложения поставщика. Ссылка «Перейти в Просмотр истории предложений» Ссылка для перехода на форму просмотра истории предложений. При наступлении даты и времени проведения аукционных торгов, а также после завершения аукционных торгов участнику аукциона в личном кабинете доступен функционал просмотра истории поданных ценовых предложений. Для перехода в данный функционал на форме просмотра объявления необходимо выбрать действие «Просмотр истории котировок» и нажать на кнопку «Перейти». В результате на экране отобразится форма просмотра истории поданных ценовых предложений, всех участников аукциона. На данной форме до подведения итогов по аукциону сведения о поставщиках-участниках аукциона отображаются с соблюдением конфиденциальности. На форме просмотра истории предложений доступны следующие элементы управления: Элемент Описание Поле «Наименование аукциона» Отображение наименования аукциона. Поле «Статус» Отображение статуса аукциона. Поле «Продолжительность» Отображается продолжительное время аукциона. Поле «Оставшееся время» Отображается оставшееся время до окончания аукциона. Поле «Дата и время начала» Отображается дата и время начала аукциона. Поле «Дата и время окончания» Отображается дата и время окончания аукциона. Участник Столбец для вывода кода участника аукциона. Цена Столбец для вывода ценового предложения участника аукциона. Дата и время размещения Столбец для вывода даты и времени размещения ценового предложения. Ссылка «Возврат к Аукциону» Ссылка для перехода на форму просмотра объявления об аукционе. После подведения итогов Заказчик формирует проект электронного договора на основе данных, заполняемых в проекте договора при публикации закупки, заполняет свои данные и реквизиты и отправляет запрос подтверждения данных, которые будут использоваться в тексте договора, поставщику для подтверждения. Примечание: Подтверждение данных и подписание электронного договора осуществляется только при создании электронного договора Заказчиком с выбором электронной формы заключения договора. Договор в таком случае подписывается не бумажно, а с помощью ЭЦП. Система отправляет уведомление поставщику о необходимости подтверждения данных электронного договора. После просмотра уведомления Сотруднику поставщика необходимо перейти в раздел «Закупки поставщика – Договоры», с помощью фильтра найти карточку договора: Далее Поставщику необходимо нажать на активную ссылку номера договора со статусом согласования договора «На подтверждение у поставщика». При этом отображается карточка договора: После отправки запроса Заказчиком у Поставщика в карточке договора становится активной кнопка «Данные для договора». Сотрудник поставщика в карточке договора нажимает на кнопку «Данные для договора». Система отображает форму для указания данных поставщика для последующего формирования договора: В форме карточки договора имеются следующие элементы управления: Объект Действие Основание Поставщика на государственном языке Поле «Основание Поставщика» на государственном языке в тексте договора. Редактирование возможно до формирования Заказчиком PDF-формы договора. ФИО Поставщика Поле «ФИО Поставщика» в тексте договора. Редактирование возможно до формирования Заказчиком PDF-формы договора. Должность Поставщика на государственном языке Поле «Должность Поставщика» на государственном языке в тексте договора. Редактирование возможно до формирования Заказчиком PDF-формы договора. Основание Поставщика на русском языке Поле «Основание Поставщика» на русском языке в тексте договора. Редактирование возможно до формирования Заказчиком PDF-формы договора. Должность Поставщика на русском языке Поле «Должность Поставщика» на русском языке в тексте договора. Редактирование возможно до формирования Заказчиком PDF-формы договора. Телефон поставщика Поле «Телефон Поставщика» на русском и государственном языке в тексте договора. Редактирование возможно до формирования Заказчиком PDF-формы договора. Банк поставщика Поле «Банк Поставщика» используется на русском и государственном языке в тексте договора для выбора банка Поставщика. Редактирование возможно до формирования Заказчиком PDF-формы договора Отправить подтверждение данных Действие позволяет направить Заказчику подтверждение данных для договора Заказчику. Действие доступно до формирования Заказчиком PDF-формы договора. Обновить реквизиты поставщика Действие позволяет выбрать реквизиты Поставщика из списка и обновить сведения в тексте договора. Действие доступно до формирования Заказчиком PDF-формы договора. Заполнить Действие позволяет сохранить введенные пользователем значения в необходимом поле Сотрудник поставщика просматривает форму с данными поставщика, заполняет необходимые поля и при необходимости вносит изменения в регистрационные данные и банковские реквизиты поставщика. Для изменения счета для гарантийного денежного взноса необходимо пройти в раздел "Главный пользователь участника ГЗ – Банковские реквизиты", выбрать счет и проставить отметку для выбранного банка. Также, в данном разделе можно добавить новый банковский счёт и указать основной счёт. При необходимости обновить юридический адрес Пользователь нажимает кнопку «Обновить» для поля «Юридический адрес Поставщика». Система обновляет значение поля «Полный юридический адрес поставщика» значением из регистрационных данных: "Главный пользователь участника ГЗ - Регистрация/Профиль Участника - Юридический адрес". Внимание красным цветом Примечание: Данные юридического адреса обновляются из системы ИНИС (Информационная налоговая интегрированная система). Сотрудник поставщика просматривает форму запроса и нажимает на кнопку «Подтвердить данные». Далее Поставщику необходимо подтвердить действия в ответ на сообщение: «Указанные данные будут использоваться для формирования электронного договора. Изменить в сформированном договоре данные Поставщика нельзя. Вы подтверждаете достоверность данных?». Для подтверждения необходимо нажать на кнопку "ДА". После подтверждения пользователю выходит сообщение: «Подтверждение. Успешно согласовано»: Если поставщик не подтверждает отправку проекта договора путем нажатия кнопки «Нет», то система возвращает поставщика на форму «Данные для договора». Система обновляет данные Поставщика и основание в электронном договоре, присваивает статус согласования договора значение «Подтвержден поставщиком» и отправляет уведомление сотруднику заказчика о подтверждении поставщиком данных для договора: После подтверждения данных поставщика Заказчик формирует PDF-форму электронного договора, подписывает руководителем и направляет на подписание поставщику. Система направляет уведомление поставщику о необходимости подписания договора руководителем организации. Руководитель поставщика должен перейти в раздел «Закупки поставщика – Договоры». Далее выбрать в карточке договора ссылку «Электронный договор»: В окне подписания загрузится апплет подписания. Пользователю необходимо подписать электронный договор ЭЦП. После подписания в карточке договора необходимо выбрать действие «Подтвердить» для отправки договора Заказчику: После отправки договора отобразится подтверждение об отправке: Статус согласования договора принимает значение «Подписан», при этом статус договора «Черновик». Подписанный договор с обеих сторон вступает в силу со дня подписания для организаций, не являющихся ГУ. Для организаций, являющихся ГУ, Заказчик регистрирует договор в территориальных органах Казначейства. После утверждения договора Заказчиком статус договора меняется на «Утвержден»:
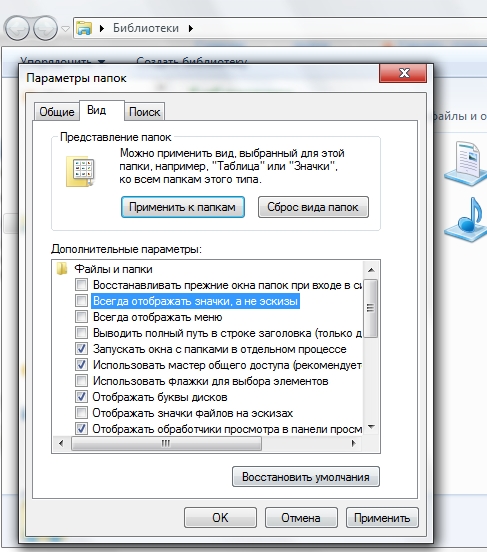
Торги на всех 5ти площадках отличаются друг от друга или нет? На остальных всё также — по 10 минут? Условия для всех одинаковы или нет? Мы принимали участие только на СБ АСТ. Жаркова Галина Валентиновна Да, на всех площадках условия одинаковые Тураманов Мират Рамилевич Может ли заказчик во время аукциона изменить шаг? Ольховский Алексей Сергеевич Шаг аукциона фиксирован от и до? Тураманов Мират Рамилевич Нет, не от и до. Бывает, что заказчик меняет его. Когда цена «0» рублей. Ширяева Наталья_СКБ Контур Шаг аукциона установлен законом и находится в пределах 0,5..5%. Этот шаг действует в ходе всего аукциона. Каждый участник может снизить лучшую текущую цену на любое значение в пределах шага. Есть особые случаи торгов на оказание финансовых услуг. Как правило, НМЦ для них назначается в 1 рубль, торги переходят через ноль и дальше идут на повышение. Для этого особого случая существуют рекомендации Заказчику: установить шаг аукциона самостоятельно, например от 50 до 100 р, указать это в документации об ОАЭФ, разместить извещение с НМЦ один рубль (шаг аукциона при этом автоматически установится от 1 до 5 копеек), а затем уведомить оператора площадки, где будут проходить торги, об изменении шага аукциона. Способ уведомления зависит от конкретной площадки (информационное письмо, настройка в личном кабинете Заказчика). Например, на Сбербанк-АСТ соответствующая инструкция для этого частного случая находится по адресу http://sberbank-ast.ru/Content.aspx?tid=2 («Главная» - «Вопросы и ответы» — Вопрос 6). В ходе уже начавшегося аукциона административное изменение заданного шага законом не предусмотрено. Лысенко Оксана Викторовна Подскажите, пожалуйста, если случайно подписали заявку, не прикрепив документы ко второй части заявки. Как это отразится на нас? Юрий Майский_СКБ Контур Если вы забыли прикрепить нужные документы, ваша заявка будет отклонена. При этом, если еще не прошел срок подачи заявок, вы можете еще успеть отозвать заявку и подать новую, прикрепив необходимые документы. Кокарев Сергей Юрьевич Какие документы необходимы для подтверждения, что я явлюсь субъектом малого предпринимательства? Самошина Василина Юрьевна Декларация о СМП Ширяева Наталья_СКБ Контур Документально подтверждать принадлежность к СМП не нужно. Но обязательно нужно в данных на электронной площадке указать признак, что вы — СМП. Как правило, это флажок, галочка или выбираемое поле. Леся Александровна Скажите, пожалуйста, надо ли менять выписку ЕРГЮЛ, если изменения не вносились, но срок 6 месяцев с даты ее выпуска уже истек? Юрий Майский_СКБ Контур Закон 94-ФЗ прямо говорит, что заказчик не имеет право отклонить заявку, только на том основании, что выписка ЕГРЮЛ старше шести месяцев, п.1 ч.2 ст 41.11. Авилов С.А. То есть, один раз при аккредитации прикрепили ЕГРЮЛ и забыли про него совсем, так? Ширяева Наталья_СКБ Контур Да, если изменения не вносились в выписку, можно с ней ничего не делать. Лепа Наталья Алексеевна На разных площадках столкнулись с разными требованиями — 4 учредителя — протокол об одобрении крупной сделки — на одной площадке потребовали подписи всех 4-х, а на другой — достаточно подписей председателя собрания учредителей и секретаря. А как правильно по закону? Юрий Майский_СКБ Контур Вопрос принятия решения о крупной сделке для организаций с разной организационно-правовой формой отличается. Уточняйте информацию именно для вашей компании. Тимошок Алина Викторовна Если НМЦ аукциона и обеспечение государственного контракта выше максимальной суммы сделки, декларированной в личном кабинете поставщика, на какую сумму нужно приложить во второй части решение о крупной сделке? Достаточно указать сумму только не менее НМЦ или НМЦ + обеспечение контракта? Юрий Майский_СКБ Контур Не менее чем НМЦ. Усанина Елена Леонидовна Можно ли в процессе исполнения контракта, отказаться от него? Какие санкции к Исполнителю могут быть (кроме обеспечения контракта)? Ширяева Наталья _СКБ Контур Если вы подписали контракт, начали исполнение, а потом передумали и отказались выполнять работы: 1. контракт с вами будет расторгнут из-за ненадлежащего исполнения, 2. обеспечение исполнения контракта будет удержано, в соответствии с его условиями, 3. сведения о вас будут представлены в ФАС для занесения в РНП. Сергей Петрович Если я оказался третьим или вторым, но цена меня полностью не устраивает, могу ли отказаться от контракта? Чем я рискую? Юрий Майский_СКБ Контур Если вам предложили контракт, а вы отказались, обеспечение заявки перечислят заказчику, а Вас занесут в РНП. Ширяева Наталья _СКБ Контур Можно поинтересоваться, Сергей Петрович, почему вас категорически не устраивает цена, которую вы же сами дали в ходе торгов?.. Бродецкая Мария Вячеславовна Какие причины для внесения в РНП кроме уклонения от заключения договора? Юрий Майский_СКБ Контур В реестр недобросовестных поставщиков включаются сведения об участниках размещения заказа, уклонившихся от заключения контракта, а также о поставщиках (исполнителях, подрядчиках), с которыми контракты по решению суда расторгнуты в связи с существенным нарушением ими контрактов. ч. 2 ст. 19 закона 94-ФЗ. Володин Борис Александрович Какой срок нахождения в списке РНП? 2 или 3 или 4 года? После этого срока как возможна реабилитация, после этого возможно вновь участие в аукционе? Потом, после срока, полностью из списков удаляется провинившийся? Ширяева Наталья _СКБ Контур В реестр недобросовестных поставщиков (РНП) включают на два года. Заказчик обращается в ФАС, ФАС принимает окончательное решение о помещении в реестр. Решение о Вашем включении в РНП можно обжаловать только в суде. Другое досрочное «освобождение» из РНП невозможно. Через два года Вас должны исключить автоматически. Все эти два года пребывания в РНП Вы сможете участвовать только в тех процедурах, где заказчик не установил требование для участника «Не в РНП». В открытом доступе в РНП находятся только актуальные данные — то есть, данные по тем участникам (с их ИНН), которые внесены в реестр в настоящий момент времени. Есть вопросы? Примите участие в серии бесплатных вебинаров для участников электронных торгов.','url':'https://school.kontur.ru/publications/201','og_descr':'Об изменении шага аукциона, отклонении заявки, списках РНП и отказе от исполнения контракта
Инструкция участника электронных торгов (статья от 25.02.2010 г.) оценки заявок на участие в госзакупках, изменения и расторжения госконтракта. подают предложения о цене контракта независимо от « шага аукциона ».
ЭЛЕКТРОННЫХ АУКЦИОНОВ НА ПРАВО ЗАКЛЮЧИТЬ. Изменение персональной информации пользователя. Диапазон шага аукциона в электронной форме на повышение устанавливается органи- затором.
Инструкция поставщика по модулю "Аукцион"
- Инструкция поставщика по модулю " Аукцион " участие в Аукционе; 1.10 Отзыв аукционной заявки; 1.11 Изменение условий аукциона.
- Внесены изменения в перечень товаров, работ, услуг, при закупках которых заказчик обязан проводить аукцион. Инструкция по заполнению заявки на участие в электронном аукционе. Ситуация: Что такое шаг аукциона?
- Об изменении шага аукциона, отклонении заявки, списках РНП и Например, на Сбербанк-АСТ соответствующая инструкция для.


